初めに
インデザインでの結合機能を使うと、
カタログとか、図鑑とか(やらないけどw)画像配置とかすっごい楽!ってのに気付き、
とりあえず練習過程をさらっと文章にまとめてみた。
必要なもの
・インデザインのフォーマット
・貼り込む画像 or PDF
・Bridge(ファイル名に受注番号入れる際にファイル名をバッチで変更)
画像(画像or PDF)のカラーモード確認。
→ CMYK か Bridgeでカラーモード確認。大量に画像の変換が必要な場合はバッチ処理で対応。
※Bridgeでカラーモード確認
※一括変換しても大丈夫そうなデータなら、バッチの自動処理で一括変換(Photo shop)
※このときサイズ変更は不要(できればしたいけど時間がかかるので)
コンピュータで、データをかなりの分量までためた時点で一遍に(小型機よりは大きい機械で)行う処理。
Photo shop バッチ処理
アクション作成後
Photo shop>ファイル>自動処理>バッチ
実行、ソース、実行後などそれぞれを指定しなおしてどこに保存するかを決める。
※データ変換時、モノクロ2階調にした時にトーンが飛んで白黒になる時があるので一括変換する場合はグレースケール変換にとどめる。
Bridgeで支給データに連番+ファイル名を統一させる。
→ Bridge>ツール>「ファイル名をバッチ変更」
・注文番号_現在のファイル名_通し番号 で名前をつけ直す。
※順番が間違えていないか必ずチェック!この段階で間違えていると、後々の自動面付け自体できなくなるので注意!
※画像は念のため、同一フォルダ内にコピーする。
※Excel orテキスト(csv)に保存した品名(画像の名前)の前には「@」をつける。 例:@画像
インデザインのデータ結合用に必要。Excelだと@は数式に認識されてしまうので、Excel上だと右クリック>セルの書式設定>表示形式を文字列へ変換する。
もしくはテキストCSVに保存して、テキスト上で「@」をつける。
※変換した画像は、フォーマットと同一階層に入れておくと楽。もし画像フォルダを作るのであれば、csv表記は「/フォルダ名/品名.拡張子」になる。
※プレビューでファイル名変更後の品名一覧がみれるのとCSVが保存出来るのでCSVを保存しておく。ただし、このCSVは、文字化けしている場合がある。
*mac番のExcelでCSVファイルが文字化けしている場合、以下の方法で解消する。
1.CSVファイルを右クリックし「このアプリケーションで開く」>「テキストエディット」を選択
2.キーボードでcommand+shift+sでファイルを複製
3.command+sで保存画面を開く
4.「名前」を任意の名前に「.CSV」を付けた名前にし、「標準テキストのエンコーディング」を「日本語(shift JIS)」として保存
5.Excelで4のCSVをひらいて文字化けが解消されているか確認
フォーマットを開く。
→ 1.マスターページで、注文番号と書名タイトルを入れる。
2.データ結合より、先程(2)で作成したCSVを読み込む。 (データ結合>▼三>データソース選択)
データ結合したら、画像配置したい場所に、結合から画像をドラッグすると<<画像>>となる。この状態になると、プレビューで確認できる。
3.プレビューで確認し、大丈夫そうであれば結合ドキュメントを作成。設定をいじらずそのまま「OK」を押す。
※この時、CSVに問題があったり、画像が同一階層になかったりするとエラーがでてデータ結合ができないので、CSVの作成はしっかりしておく。
※2面付けしたい場合は、空の画像リンクのボックスを2枚用意する。
PDF(印刷用x1a)書き出す。
→ Adobe PDFの初期設定で入っているPDF/x-1a:2001をそのまま使ってしまうと、ダウンサンプルで350dpi以上の画像が強制圧縮されるので、設定が必要である。
一回設定しプリセットを保存してしまえば、つぎからはこの設定をそのままつかえるので便利。
※ダウンサンプル
PDFファイルの圧縮方法。
まとめ
理解力がない自分が精一杯ネットで調べ、何とか形にはなりました。
今後の作業効率UPに繋げられたらいいと思います。

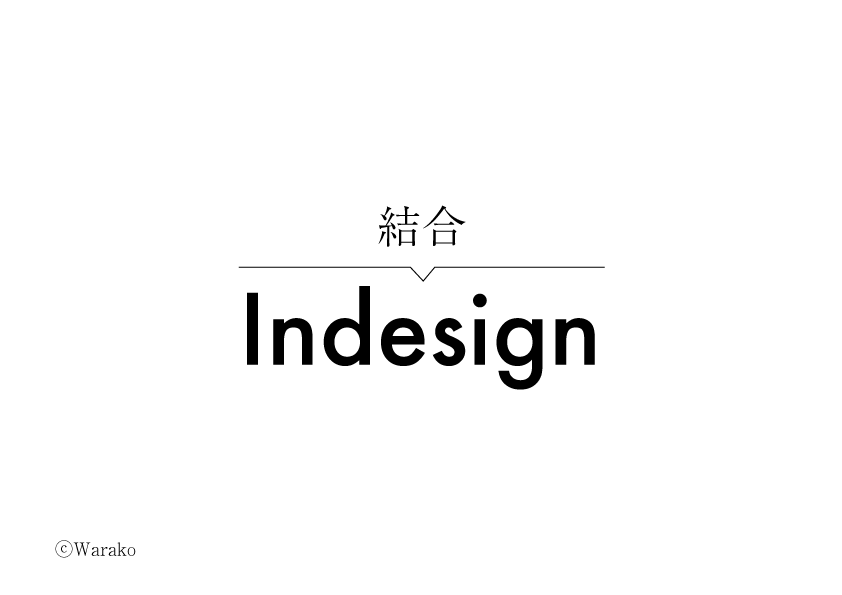
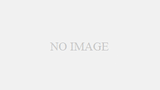

コメント